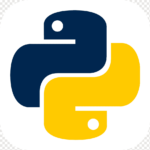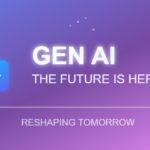Is you laptop/PC too slow in processing? Apply these easy tips to speed up your machine.

Nothing slows business down more than a sluggish computer. Sometimes it becomes irritating while working on such slow computer. If your laptop/PC too hangs or become unresponsive during any important work and end up with wasting your precious time, here’re some simple and easy stops which may speed up speed and processing of your computer.
Reduce Items that Run on Startup – If your computer takes a long time to start up, the first thing you want to do is see everything it starts when you hit the power button.
To do this, click on the Windows button, click “run,” and then type “msconfig” into the box. Click on the “Startup” tab. Some things you want to leave alone. For example, your Antivirus. Others, such as Adobe Acrobat or Google Toolbar Notifier, you don’t need to startup with your computer.
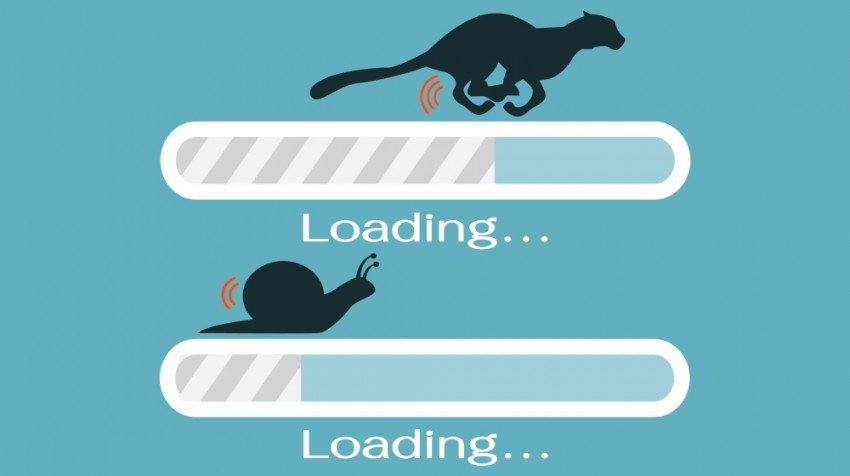
Remove Programs No Longer In Use – Along with preventing every app on your computer from starting with Windows, you should also review which programs you no longer need and remove them. Access the uninstaller tool from your control panel and use that to uninstall programs you don’t use. Keep doing this on regular basis.
Clean Your Drive – Clean up your drives by typing “cleanmgr.exe” into the run menu to access Disk Cleanup. This is that “search programs and files” box that shows when you hit the Windows Start icon, usually in the lower left of most screens (although you can move it to any part of the screen).
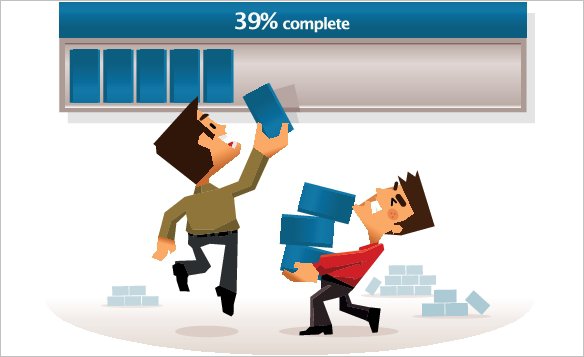
Consider Switching from Internet Explorer to Chrome – If you are using Internet Explorer (IE) as your Web browser, it is time to upgrade. Make the Google Chrome download the last thing you do on it. Chrome is faster and has fewer bugs than IE 11. Chrome too block downloading of unnecessary applications or asks whereas most of the versions of IE starts the downloading without user’s permission.
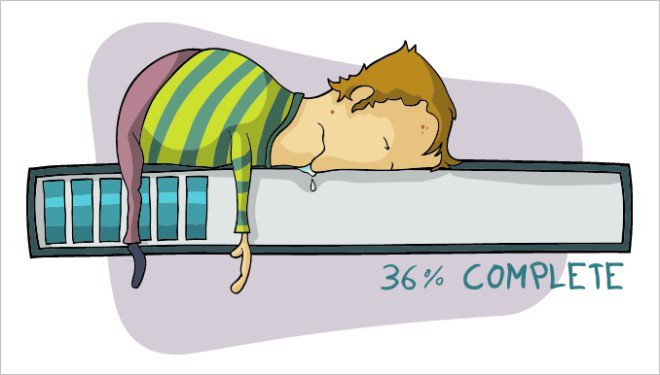
Clean Your Browser – Regardless of your browser, you should clean it out regularly. To clean Chrome, click the three bars icon in the upper right corner, then click “Tools,” then “Clean Browsing Data,” and then check the history boxes, cookies and cached items.
Or, download CCleaner which does a great job on the five top browsers, registries and Windows, overall.
Scan for and Remove Malware – Anything that starts with “mal” must be stopped. You should regularly scan your system to get rid of any malware that may be slowing your computer down. Comodo Cleaning Essentials is a top rated free tool that does this. Avast also has free tools, as does Norton.

Scan for and Remove Viruses and Spyware – In addition to performing regular scans on your computer for malware, you should also regularly scan for viruses and spyware. Access your antivirus and manually perform a scan. You can schedule these weekly. Just make sure you do so when you won’t be using the computer. Also, having more than one antivirus on your computer will slow it down, so unless you want to be incredibly thorough, and perhaps a bit redundant, it is better to run only one.
Make Adjustments for Better Performance – If you want better performance and don’t mind losing visual effects such as mouse shadows, click on “computer,” and then “system properties,” and then “advanced system settings.” You will find a performance settings button that allows you to select “adjust for best performance.” You can also reduce your screen resolution, which can speed things slightly and improve battery life when running on it.
Defrag Your Drive – You should defragment your drive or schedule it to perform this action automatically. In general, you can do this monthly. However, if you excessively download, move, uninstall, or install programs, you may need to do it more frequently. If your computer is running slow, you can manually analyze the disk to see if it is more than 10% fragmented. I still do this occasionally, but Windows seems to be doing a better job of keeping things optimized.

Add more RAM memory – There are a few physical things you can do to increase your performance, as well. You can and should add more RAM memory until the computer is at capacity. I’ve found that as a machine ages, you can extend its utility with a RAM upgrade. I’m literally ordering RAM for one of my laptops as I write this.
In most cases, this is simply a matter of snapping in or out memory sticks. Laptops are usually slightly more tricky and you have to remove screws, but still fairly easy. You can also have a retail store service desk do it.
Upgrade to an SSD Drive – Finally, you can upgrade to an SSD drive. This will make your computer run faster, but they are more expensive and have overall less storage capacity. I wish there were easy ways to convert standard laptop drives to SSD, but I haven’t found any that are affordable.
Do not let a slow machine stop your productivity. Use these tips on how to increase computer speed to keep your desktop and laptop machines running smoothly.

 Currency Convertor
Currency Convertor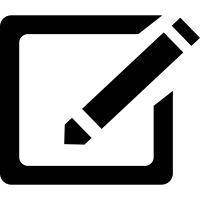 Post an article
Post an article Aman Oberoi
Aman Oberoi 
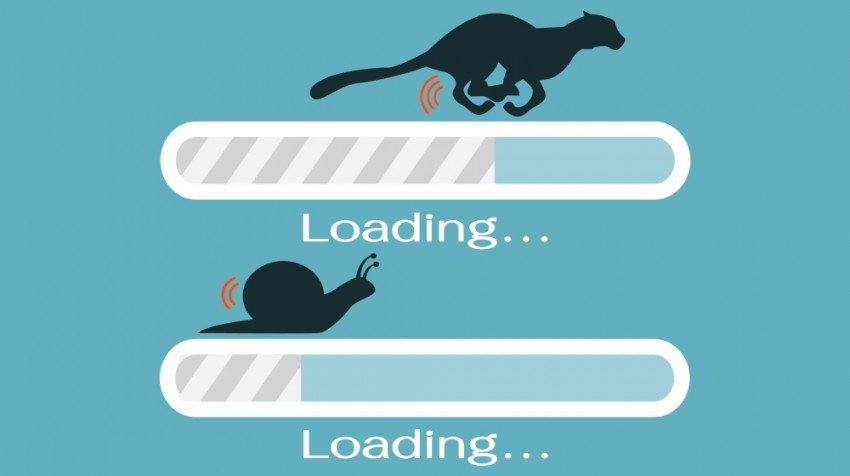
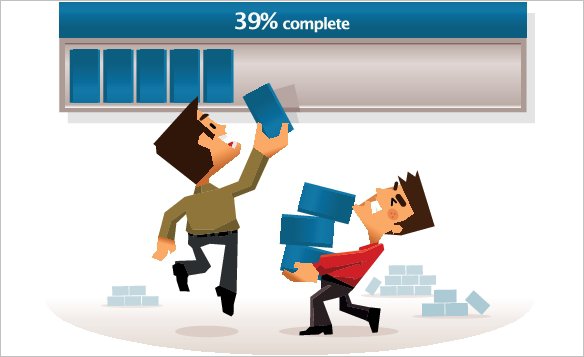
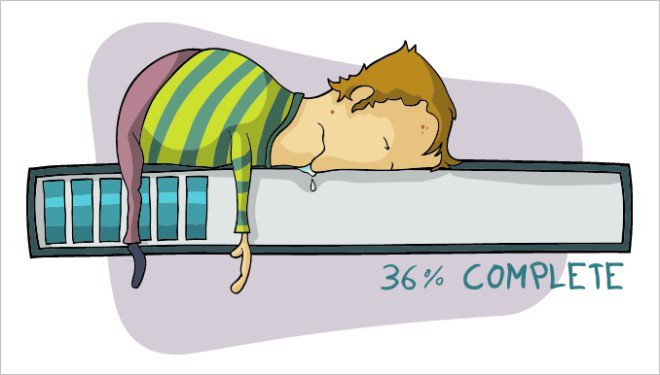


 sending...
sending...